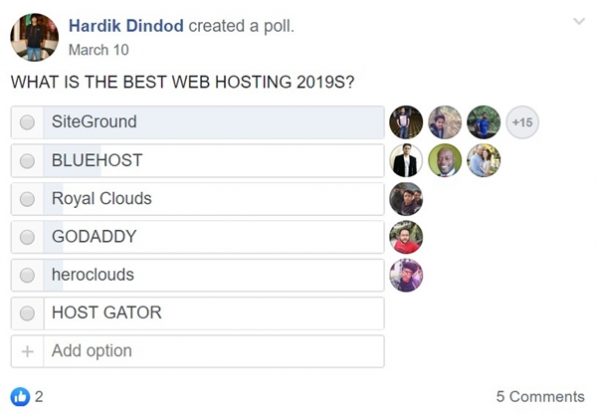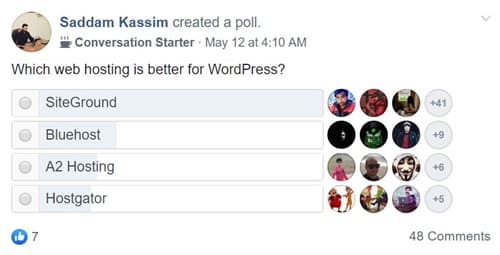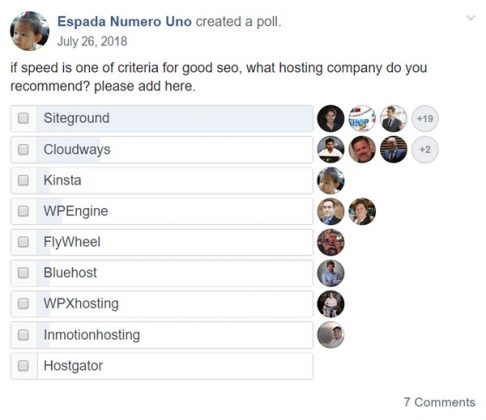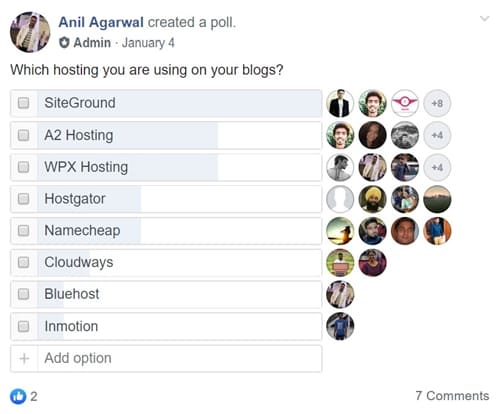Siteground is a renowned web host for using the latest technologies to make your hosting experience simpler and also improve your site load time. Did you know that they also provide a Free SSL Certificate with every plan they offer? I know that’s cool and they keep getting better with time!
Siteground has made the SSL certificate implementation process really simple than any other web hosting provider out there as you are able to setup Siteground’s SSL certificate to your WordPress site within a couple of minutes. Previously, Siteground’s Free Cloudflare plan did not support the SSL certificate but currently, you are able to easily use the Let’s Encrypt SSL certificate with it (without any extra charges).
Moreover, Siteground has included the SSL module in their proprietary SuperCacher Speed Optimization Tool and soon after the recent update, Siteground even went on to rename their older SG Cache Press plugin to the newer and improved SG Optimizer plugin.
Does SiteGround offer free Let’s Encrypt SSL certificates with their web hosting plans?

Yes, Siteground hosting offers you an option to install free Let’s Encrypt SSL certificates with all their web hosting accounts. You can issue unlimited Let’s Encrypt SSL certificates (free of cost) for your domains hosted on SiteGround. Installing an SSL certificate on the websites/blogs hosted on Siteground is very simple and fast. You can install these SSL certificates directly using the Let’s Encrypt certificate installation tool located in the SiteGround cPanel.
What is an SSL Certificate?
An SSL (Secure Sockets Layer) Certificate is more like a digital passport for your SiteGround hosted website/blog as it is used in authenticating your site identity and also helps in securely sending data back and forth across the web. A valid SSL certificate is a primary reason why the sites include a green padlock in the status bar.
Why do you need an SSL Certificate from SiteGround hosting anyway?

Websites not having the very basic security offered by an SSL certificate get a Not Secure warning in the address bar of your web browser. Also, the Search Engines usually penalize the websites with such a Warning Message as the visitors may show a lack of trust in such non-encrypted sites which can adversely affect your business in the long run.
How to install free Let’s Encrypt SSL Certificate using SiteGround Site Tools?
1. You can go to Site Tools » Security » SSL Manager after logging into SiteGround for those who are using the new SiteGround interface.

2. You can choose the domain from the drop-down list and choose Let’s Encrypt from the next drop-down list for Free SSL Certificate installation and then click on the GET button.

3. Once the Let’s Encrypt Certificate gets installed on the Domain, SiteGround confirms it with a message and you can also see the list of SSL certificates installed in the Manage SSL section below.

How to enforce the SSL Certificate on your website hosted on SiteGround?
NOTE: Apart from issuing a Let’s Encrypt SSL certificate you also require certain additional configurations so that your website is only accessible via HTTPS (and not via HTTP) in order to avoid duplicate content issues. Furthermore, you need to rewrite any links to the external content which prevents any Mixed Content Errors & Warnings for your site in the browser. You can also do this by using certain applications or plugins for WordPress. However, the SiteGround team has created a shortcut in their Let’s Encrypt installation tool that allows you in enforcing the SSL certificate along with rewriting the links with just a single click.
4. ADDITIONAL STEP: You can now click on the HTTPS Enforce option under the Security tab at the side in order to navigate to the HTTPS Enforce section to force HTTPS connection on your domain for better security!

5. When you click on the HTTPS Enforce toggle button, you get a SUCCESS message and you are all set to go!
Does SiteGround Offer Free Let’s Encrypt Wildcard SSL Certificate?

Yes, all SiteGround customers can now get a Let’s Encrypt Wildcard SSL certificate (free of cost) which will make the setup/maintenance of your sites with subdomains much simpler as they can all be encrypted with just a single SSL certificate. SiteGround is proudly one of the first hosting companies to successfully integrate the new Let’s Encrypt Wildcard SSL certificate in their platform for free with the installation process only taking a few clicks.
How to renew the Let’s Encrypt SSL Certificate offered by SiteGround?
Let’s Encrypt certificates by default are valid for up to 90 days and later on, need to be renewed. However, SiteGround reduces this work for you as the Let’s Encrypt SSL certificates issued by them will automatically get renewed in 30 days before the date of expiration. You can also cancel your SiteGround Let’s Encrypt SSL certificate if don’t want the automatic renewal process to take place for any of your Domains.
Requirements for the Installation of Free Let’s Encrypt SSL Certificate
There are certain prerequisites that your domain hosted with SiteGround should meet so that you can successfully install a free Let’s Encrypt SSL certificate on it:
2. Both the Domain and its www Subdomain are supposed to be pointed to your SiteGround cPanel account’s IP Address or else the SSL certificate cannot get installed and verified on your domain name.
3. By default, in case, you initiate a Let’s Encrypt SSL certificate installation on your Primary Domain Name, SiteGround’s cPanel would also include your Parked Domains in the SSL certificate installation process by default. If your parked domain isn’t pointed to your SiteGround cPanel’s IP address, the SSL certificate installation process would fail. Therefore, you must either point these parked domains to your SiteGround cPanel account or unpark them temporarily (until the installation process gets completed).
4. There shouldn’t be any general redirect while installing the SSL certificate because it might lead to the prevention of the HTTP Validation. You must temporarily remove such redirects until the installation of the SSL certificate gets completed and you can re-add them safely once the SSL certificate installation process is successful.
SiteGround Let’s Encrypt SSL Limits
There are several limits applicable for the installation of free Let’s Encrypt SSL Certificate and just in case you encounter any of those, the installation process of a new SSL Certificate will be unsuccessful. Here are the most frequently met limits:
1. If you have attempted to install the Let’s Encrypt SSL certificate for your domain and somehow the installation gets failed five times, you won’t be able to request the installation of a new SSL certificate for an hour as you need to wait for the limit to get lifted.
2. If you request for free Lets Encrypt SSL certificates for the domains (example.com) and (www.example.com), you are able to request 4 additional SSL certificates during the week for both the domains. In case, you change the names by making use of a subdomain like (blog.example.com), you would be able to request more certificates.
I hope you found this review and guide on Free SiteGround Let’s Encrypt SSL Certificate Installation (2022) helpful. For more information on SSL certificate implementation, you can either check the SiteGround tutorials or contact their 24-hour support team for SSL installation-related technical assistance.