
Bluehost is one of the most popular beginner-favorite web hosting service provider and here I am not just going to walk you through the signing up process of Bluehost but also show you just how simple it really is to take your first step towards successfully creating your very own Website/Blog with Bluehost.
The process of signing up with Bluehost is a cakewalk as and it won’t take you longer than 5 minutes to complete the entire Bluehost registration process. Now, without any further ado here’s our simple step-by-step Bluehost sign up tutorial for beginners.
If you want a special deal while signing up with Bluehost, CLICK THIS LINK TO CLAIM UP TO 50% OFF on your Bluehost hosting bill.
How to Sign Up with Bluehost within 5 minutes?
STEP 1: Click here to go to Bluehost.com sign up page
STEP 2: Select a Bluehost web hosting plan
STEP 3: Register your new domain name with Bluehost
STEP 4: Fill out your personal information for the new Bluehost account
STEP 5: Select the Bluehost account package information
STEP 6: Select Optional Bluehost Package Extras (Add-ons)
STEP 7: Fill out the payment information
STEP 8: Click on the Submit button to complete your Bluehost sign up process
STEP 9: Create a password for your Bluehost account to complete the sign up process
Bluehost WordPress Installation Guide
How to Sign Up with Bluehost within 5 minutes?
We have covered how do I sign up with Bluehost web hosting process using 8 simple steps along with screenshots for easy understanding so that you don’t get confused and get stuck in between during the Bluehost sign up process for a new hosting account creation:
STEP 1: Click here to visit Bluehost.com sign up page
Go to the Bluehost website and then straight away look for the Get Started Now button which can be found on the homepage.
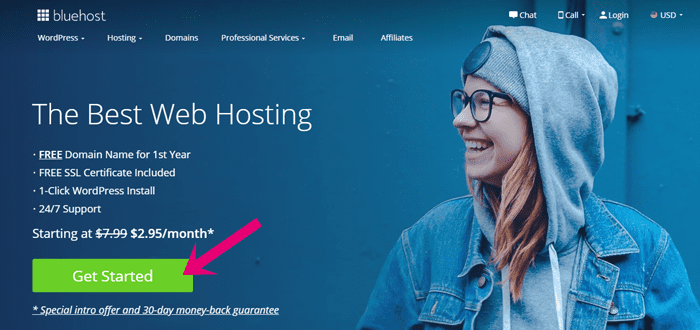
STEP 2: Select a Bluehost web hosting plan
After you click the Get Started Now button on the Bluehost page, you will be able to choose from 4 different shared hosting plans, namely Basic, Plus, Choice Plus & Pro. Now, just click on the Select button once you select a Bluehost plan suitable to your requirements.

If you intend to sign up with Bluehost to host only a single business website or your personal blog site, then Bluehost’s Basic plan is the right choice for you as you really wouldn’t need a more expensive hosting package from Bluehost. Higher packages such as Plus, Choice Plus or Pro come in handy only if you intend to run multiple sites all at once.
NOTE: I recommend you to get started with Bluehost’s Basic plan mainly because it is the cheapest, easiest and best-suited plan for a beginner to start off with the signing up process with Bluehost. Also, you will always be able to upgrade this plan to something better later on if you think you would be requiring more power, server resources, and features from Bluehost hosting.
STEP 3: Register your new domain name with Bluehost
Once you choose a suitable Bluehost plan to host your site, you will then be asked to register or enter your domain name. Here you will be given 2 different options:
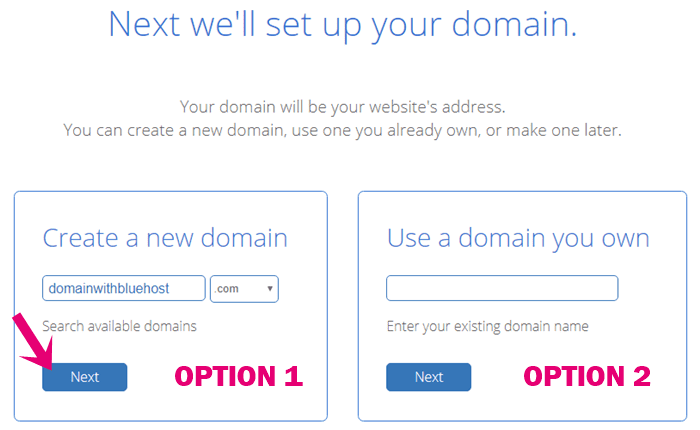
OPTION 1: You can either choose the first option where you can Register a New Domain with Bluehost (included free of charge for the 1st year).
If the domain isn’t available, Bluehost will notify you with the message mentioned in the screenshot below and also can show you some of the alternative suggestions with different domain extensions as mentioned in the screenshot below.

And if the domain is available, Bluehost will take you to the next page with a Domain Availability Message as mentioned in the screenshot below.

OR INSTEAD
OPTION 2: If you already own a domain that you wish to use with your new Bluehost hosting account, you can choose the second option I have a Domain.
Once you choose one of these above options, you can then click on the Next button.
STEP 4: Fill out your personal information for the new Bluehost account
Once your registered Domain Name is taken care of, you will have to fill up your Account Information in order to create your new Bluehost account.

2. Enter your Last Name (Middle Name isn’t required).
3. The name of your Business for which you need the website (which you can leave as Blank, if you are an individual).
4. The name of the Country you are residing in or your business is operating in.
5. Your Business Address (if any) or your Personal Home Address.
6. The City Name you reside in or your business is operating in.
7. The name of your State/Province.
8. Also, enter the PIN CODE of your Area.
9. Provide your Phone Number along with the ISD Code (Mobile Number is recommended). If you are providing your Office Landline Number, the next field is for Phone Number Extension (if any) or else can leave it as Blank.
10. Lastly, provide your Personal or Business Email ID so that you can get timely reminders from Bluehost regarding your service renewals, offers, etc.
STEP 5: Select the Bluehost account package information
You can now select the Bluehost plan subscription duration or so-called as Package Information where you will get an additional discount while signing up for a longer duration.

12. Your Primary Domain Registration is free of charge while signing up with Bluehost.
13. Also, you will be provided Free Let’s Encrypt SSL Certificate by Bluehost with all their hosting packages.
STEP 6: Select Optional Bluehost Package Extras (Add-ons)
Not all the add-ons what Bluehost calls it as Package Extras are necessary and you can continue signing up with Bluehost by unchecking all of them! This is why let me explain each one of them so that you can know if you really need them or not.

ALTHOUGH OPTIONAL, I RECOMMEND THIS BLUEHOST ADD-ON! (IF NOT WHILE SIGNING UP, MAYBE LATER)
15. SiteLock Security – Find add-on: For an extra $1.99 per month, this Bluehost.com add-on provides some extra security features for your domain.
NOT REQUIRED! I DON’T RECOMMEND THIS BLUEHOST ADD-ON!
16. Codeguard Basic add-on: For an extra $2.99 per month, this Bluehost.com add-on provides website backups and restore features.
OPTIONAL! YOU CAN EVEN TAKE BACKUPS USING A FREE WORDPRESS PLUGIN!
17. Bluehost SEO Tools Start add-on: For an extra $2.99 per month, this Bluehost.com add-on helps your site get quick visibility in 3 major search engines such as Google, Yahoo!, and Bing.
NOT REQUIRED! I DON’T RECOMMEND THIS BLUEHOST ADD-ON!
18. Office 365 Mailbox (1 Month Trial) add-on: Although offered as a 30 Day Free Trial, it renews at $2.99 per month. Also, the pricing of this email add-on from Bluehost varies based on the Bluehost plan you choose.
NOT REQUIRED! YOU CAN CREATE A NUMBER OF FREE CUSTOM EMAIL ACCOUNTS FROM BLUEHOST CPANEL!
19. Add Tax Exemption: You are supposed to enter your Tax Exemption Number in this field (if any). However, the Tax-exempt Status for Bluehost customers is only available for certain qualifying businesses, non-profit organizations, government entities, educational institutions and so on.
STEP 7: Fill out the payment information
You will have to fill in the billing details and also will be asked to choose a payment option to make payment for your new Bluehost account. You can make Bluehost payment either via Credit Card or PayPal.
The default payment option of Bluehost is via Credit Card.
21. Enter the CVV2 Code (Usually a 3 Digit Code) which you can mostly find at the backside of your Credit Card.
22. Lastly, enter the Date of Expiration of your Credit Card.
Optionally, you can also pay to Bluehost via your PayPal account and you can do that just by clicking on the more payment options link and then selecting the Pay with PayPal checkbox.

STEP 8: Click on the Submit button to complete your Bluehost sign up process
Lastly, you need to tick the Checkbox below which states that you’ve read and agreed to Bluehost’s Terms & Conditions in order to complete your Bluehost sign up process. Lastly, click on the Submit button and you are done!

STEP 9: Create a password for your Bluehost account to complete the sign up process
This is just another additional step in the account creation process of Bluehost hosting where their system will now ask you to choose a Password for your new Bluehost account that you will be making use of while logging into their hosting account. You will also receive a Welcome Email from the Bluehost Team confirming that your Sign Up Process has been successfully completed.

You can just click on the Create your Password button to type in the password for your Bluehost account and then click on the Next button to complete the process.

CONGRATULATIONS! You’ve taken your very first step towards the website creation process with the next step being the WordPress Installation Process (Read Our Bluehost WordPress Installation Tutorial Here).

I hope our detailed guide on HOW TO SIGN UP WITH BLUEHOST HOSTING (2021) was helpful to you! If you haven’t signed up with Bluehost yet, then Click Here To Go To Bluehost.com and sign up with them right now.
FTC Disclosure: We receive compensation if you decide to purchase via our referral link from Bluehost or other web hosts with no expense to you! That’s exactly how we are able to maintain our website and review/recommend the hosts that we personally use. It doesn’t cost you anything and we try our best to offer exclusive discounts and deals to our readers. Thanks for your support!
